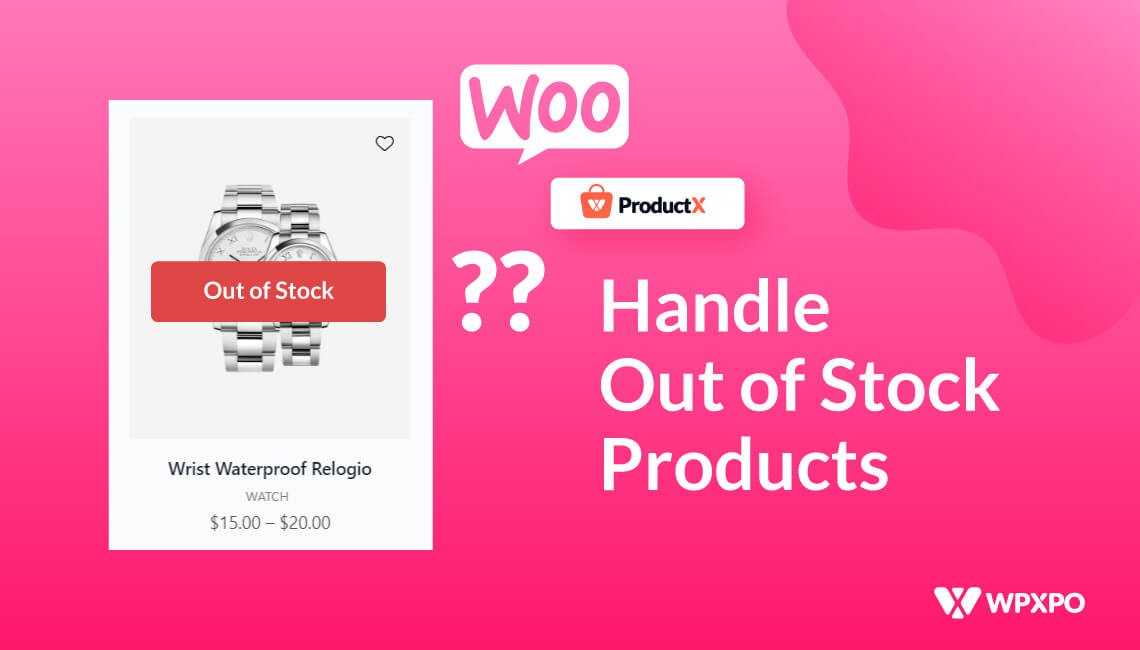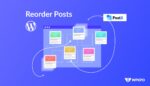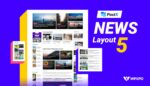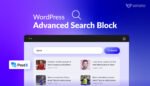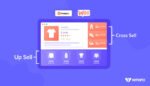Recently, a lot of my products are sold out from my WooCommerce store. I am losing a lot of potential customers because of this. If you are a WooCommerce shop owner, you can relate with me.
I have two options now! Either I can leave my out of stock products as it is, or I can hide them. But, if I hide them, I’ll lose a lot of potential customers. When they visit my store and don’t see the products they are looking for, they’ll think I don’t sell them.
So, I was in a big dilemma of what to do. I was searching here and there looking for a solution and found an interesting way to handle WooCommerce out of stock products.
I’ll share the solution and tell you how to handle this situation right away!
How to Handle WooCommerce Out of Stock Products
We can’t do anything when there’s a sudden production error, low availability of raw materials, or other emergency situations. But it surely affects the store. Hiding products can be a temporary solution to this, but it will cost your store in the long run. You’ll lose A LOT, and I mean A LOT of potential customers.
A lot of articles will say this: “Since there’s no point in attracting customers interested in products you can’t presently provide, you shouldn’t advertise them.” Well, I think they are totally WRONG!
You’ll understand why I’m saying this because I’ll give you a real-life explanation of it. But before that, you should really prepare your store before any sale season.
Now, let me tell you how I handled my WooCommerce store and made more sales in the out of stock situation.
WooCommerce Backorder
If your products are temporarily out of stock, you should enable backorders for those products. This is the most useful solution no one is speaking about!
You should know by now that the products which sell a lot will go out of stock sooner or later. And, if you’re conscious about better inventory management and not overproducing a certain item, backorder is your one and only solution.
But, you might ask: “I can’t see any backorder option in my WooCommerce settings!” Well, that’s because WooCommerce does not have a backorder option. You’ll need a plugin to enable WooCommerce backorder.
Now, your question might be, which plugin should I use? I have the best solution for you.
I use ProductX, it is a WooCommerce builder plugin with lots of useful features. I found this plugin a while ago, and it changed the way I sold products.
Backorder is an addon of ProductX, which I used in my store to keep my buyers coming. Also, it helped me to manage my inventory better. Now, I know the demand for certain products and how much I should produce.
I’ll show you how easily I added backorders in my WooCommerce store:
Step 1: Install ProductX.
Step 2: Enable the Backorder Addon.
Step 3: Change the Stock Status to “On Backorder.”
Step 4: Add availability, set a date, and adjust the availability text.
See, there are only 4 steps to enable backorder on my WooCommerce store. ProductX is easy to use, and the settings are very intuitive. So you won’t have any issues using it. I am using this feature in my store, and I made a lot of sales on out of stock products.
I know you want to use this feature too! Here’s a step-by-step guide to enable WooCommerce backorder to help you out! Also, you can check out its documentation!
WooCommerce Pre Order
Pre-ordering is generally used for products that have not yet been launched. It’s a similar feature to WooCommerce backorder but not actually the same!
Most people use the pre-order feature for products that are coming soon. They may be still in production, or store owners are creating hype for their products.
But, I often use the pre-order option on out of stock products in my store. It’s working for me, as people do pre-orders on those products. I generate more money even before I can restock the products. So, it’s a win-win situation for me.
It’s also easy to add, just like the backorder. Let me show you the steps in short:
Step 1: Install ProductX.
Step 2: Enable the Pre Order Addon.
Step 3: Unlock the Pre-Order option from product settings.
Step 4: Add availability, set a date, and adjust the availability and pre-release texts.
Step 5: Auto-set the product to go to default state after the pre-order date.
Step 6: Set discounts (Optional)
It took me only 6 steps to make my out of stock products in a pre-order state. It worked for me, and I’m sure it’ll work for you too. Because I want to make money, and so do you. This is surely a beneficial way of handling out of stock products in your store.
We have a step-by-step guide to enable pre-orders in your WooCommerce store. Don’t forget to check the documentation too!
Upsell Products
Upselling is a popular sales technique to encourage buyers to buy higher-priced products. I’ve used this strategy in some of my out of stock products and got some sales.
When a buyer comes to your store to buy a product and sees it’s unavailable, the first thing that comes to their mind is to look for alternatives. When they see something better than the product they want to buy, it tempts them. That’s human nature.
I knew about this, so I tested it on my WooCommerce store. One of my watches was out of stock for some time, and I had no clue when the next shipment would arrive. So, I used upselling for that watch with the same brand with a higher price range. And that got me a few sales in just a month.
ProductX has a built-in option in the query builder, which you can use to sort your products for upselling. You can check this blog for a detailed guide to set upsell products for your WooCommerce store!
Show Related Products
Another way to handle out of stock products in your store is by showing related products. You have to think from a buyer’s perspective to handle your store better.
Let me give you a real-life example. I wanted to buy an SSD from an online store. Transcend was my first choice, but it was out of stock. The store displayed a section of related products, where they displayed a few SSDs from Gigabyte with similar configurations. The prices were in the same range as well. So, I bought it.
Similar things might have happened to you in the past, where you went to buy a certain product but bought another one due to unavailability.
Showing related products in your WooCommerce store does the same for your out of stock products. This is a great way to increase customer retention while making effective sales.
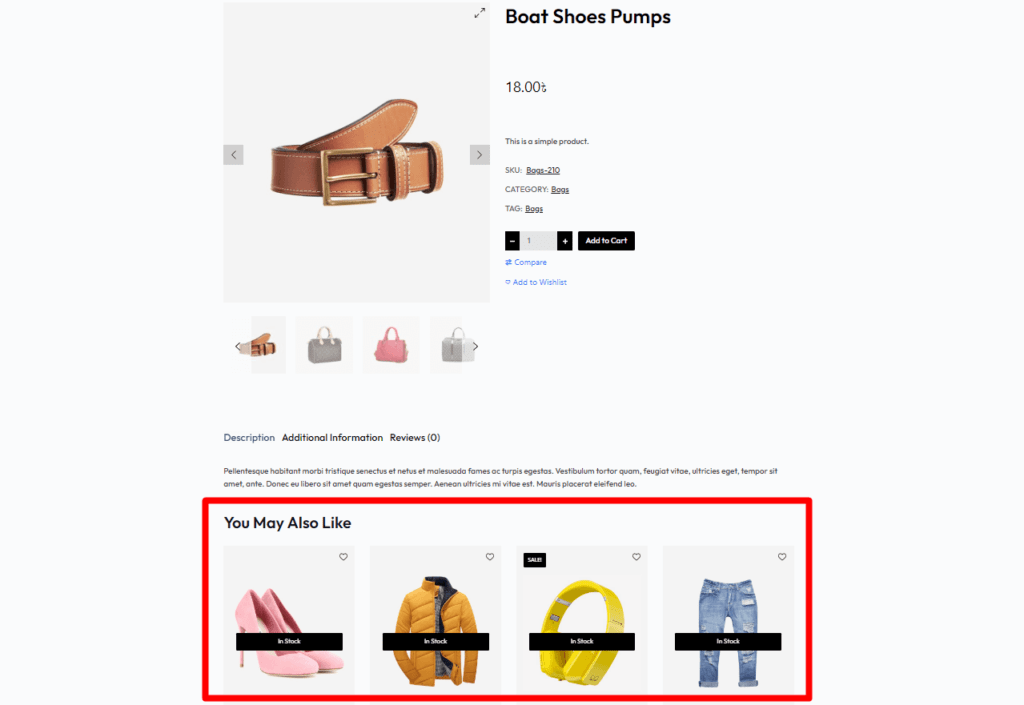
ProductX lets me show related products without any hassle. And I can even select specific products to display with its advanced query builder. This is one of the most advanced query builders in WordPress, as you can sort products just the way you want.
If you want to display related products in your WooCommerce store, here are 3 types of WooCommerce related products you can display in your store.
Filter Out of Stock Products
If you’re thinking, “This is too much work. I have a lot of products in my store. Is there any easier way out?” Then, I got good news for you.
What if you can let users filter stock out products and only see the in-stock ones? That’d be an easy way out, right? ProductX has a product filtering feature for WooCommerce stores.
You are definitely surprised, right? What more does this single plugin provide? Learn more about ProductX by clicking the button below!
The product filtering is easy to use with its product filtering block.
Step 1: Add the block to your desired page,
Step 2: Now, add fields to filter data (filter by data for product stock related section),
Step 3: And simply update/publish the page.
That’s it! Now, your customers can filter out of stock products with a single click! Learn more about what more you can do with ProductX’s WooCommerce product filter.
You no longer have to hide or remove your out-of-stock products! These are a few ways to handle WooCommerce out of stock products. I used every one of them in my store to get huge sales, even with out of stock products. So, you can rest assured it will work for you too!
When and Why Should You Hide Out of Stock Products in Your WooCommerce Store?
I have given you amazing solutions for handling out of stock products for your WooCommerce store. But there are times when you need to hide your products.
- Hide your products if you don’t know when it’s going to be available again!
- You don’t have any relatable items to display.
- If you are sure about a discontinued product.
- If a product is overselling, and you want to manage your inventory.
- If you sell seasonal products in your store.
These are the few times you might want to hide your products. Otherwise, feel free to use the methods mentioned above and take your WooCommerce business to the next level!
Avoid the 404 Page Errors in Out of Stock Product Page
When you add a product to your store, it’s also displayed in the search consoles. But even if you suddenly hide a product, search consoles show those products every now and then. When a buyer clicks on a link, it leads them to a 404 page.
That is a major thing to avoid if you want better customer retention. Did I forget to tell you that ProductX is also the #1 WooCommerce builder right now?
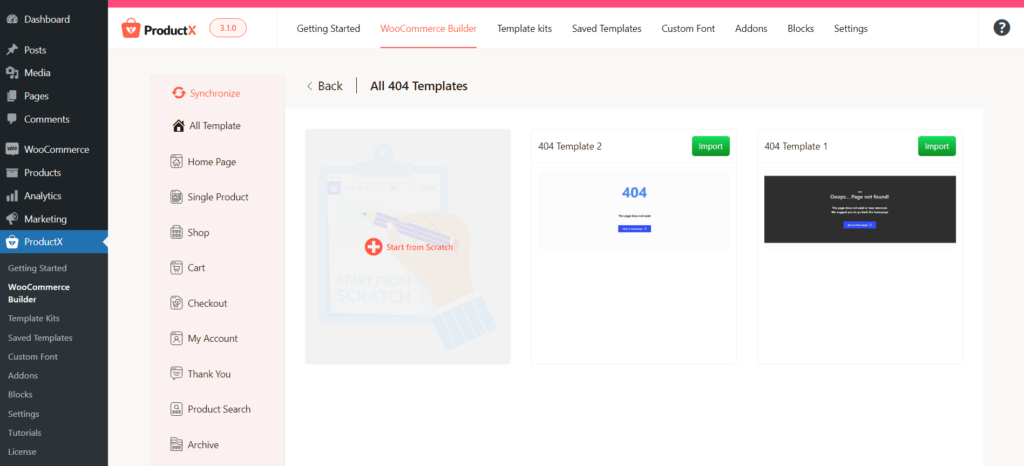
Yes! You can create different page templates with ProductX WooCommerce builder. Why am I saying this out of nowhere? Because you can create a 404 page with ProductX along with header and footer builder.
But you should avoid a 404 page and redirect it to a live page. This is the best practice for better user retention.
Conclusion
So, let’s wrap this up! I’ve shared how to handle WooCommerce out of stock products in this article. With my real-life examples of how I managed to deal with the situation and make more sales from it.
Use these creative ideas in your WooCommerce store and get better sales even in bad situations! This is all for now… I will be back with another article and try to solve the issues you face in your WooCommerce business!
Best of luck with your future endeavors!
You can check out WordPress video tutorials on our YouTube Channel. Also, find us on Facebook and Twitter for regular updates!