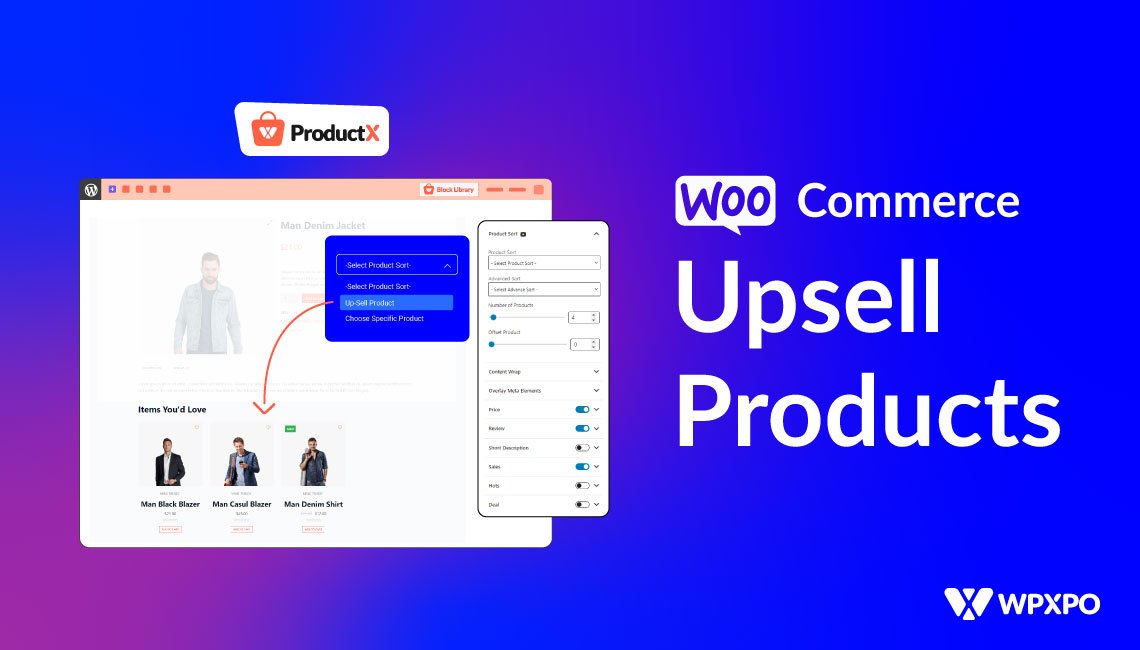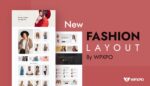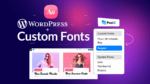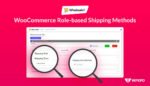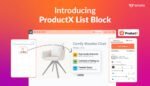Online business owners often look for dynamic ways to boost sales and revenue. For WooCommerce store owners, upselling WooCommerce products could be a surefire approach to selling more products with minimal marketing efforts. It doesn’t require you to draw and convert new visitors into customers. Instead, you intrigue the customers to choose more expensive versions of products to gain more profit.
Setting up upsells in WooCommerce stores and choosing the best products to influence customers’ shopping choices might seem challenging. However, the job becomes much easier if you plan well, use some handy customizations, and follow the best practices.
So, are you eager to learn how to add WooCommerce upsell products and customize the display of WooCommerce upsells on the product page? This blog has you covered, including a step-by-step guide and tips to skyrocket your eCommerce sales.
Upsell In WooCommerce: The Know-How
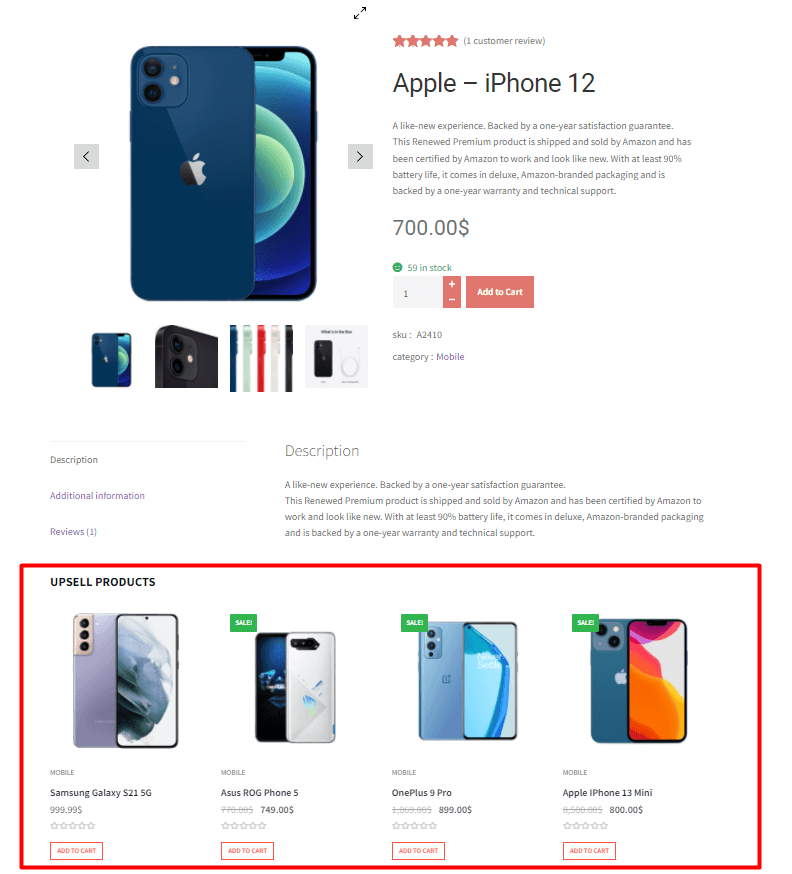
Simply put, WooCommerce upselling is a sales strategy for shop owners to nudge customers to buy a more valuable and expensive product of the same kind they are about to purchase. While customers are exploring a single product or about to pay at the checkout, you can display a few related products in a way that catches their attention and makes them think twice about the purchase decision.
For example, a shopper is looking for a laptop table on your WooCommerce store and browsing the single product page for description, color, sizes, and other information. If you display some better quality tables below the product he’s browsing or about to pay for at the checkout, he might take a look and choose to buy a better one. Say he was about to buy an unfoldable table made of plywood. But once he sees a few well-furnished foldable tables made of wood, there’s a chance he’ll want to buy one, even if it costs a little extra.
Why Should You Add WooCommerce Upsell Products?
Upsells in WooCommerce stores can benefit both customers and store owners. Wondering how? Customers can compare similar products and decide to buy one of higher quality, even if they have to pay a little more. It gives them satisfaction to know they bought the best product.
On the other end, you can sell products that generate more profit. Let’s discuss some key takeaways on why you should add WooCommerce upsell products to your store.
👉 Upselling products on your WooCommerce store boosts the overall order volume. With this approach, you influence shoppers to buy a better product. Even if they don’t buy related products this time, they will come back or recommend them to someone they know. This will surely boost your revenue.
👉 These upsell add value to your customers by providing more features and better qualities. Once they see related products, they can compare them with those they buy. This comparison elevates the shopping experience and makes them believe they are purchasing a better one.
👉 WooCommerce upsells enhance the product visibility of your store. In the related product section, you can display products shoppers wouldn’t look for while browsing your shop page. This also minimizes their effort for product searches.
👉 While promoting your products requires multiple copies, prompts, and campaigns, you can promote these products with the minimum marketing efforts.
👉 Adding upselling products reduces customers’ efforts to find similar products. They don’t have to leave the single product page to check out other products, compare them, and add them to the cart.
👉 When shoppers find similar products in your store, they won’t look elsewhere. It increases your website’s visit time and builds loyalty at the same time.
How To Add Upsell Products to Your WooCommerce Store
Adding upsells in WooCommerce is not a hard nut to crack. If you have a WooCommerce store with added products, you can add upsells with simple steps. On the other hand, you can use a WordPress upsell plugin to display upsell products and make further customizations to make them more eye-catching.
You can also check out the short video tutorial for better understanding:
Add Upsell Products To WooCommerce
WooCommerce lets you display related or upsell products on a single product page. To add upsell products, navigate to Products → All Products from your WordPress dashboard. Alternatively, you can add a new product and list upsell products in your WooCommerce store.
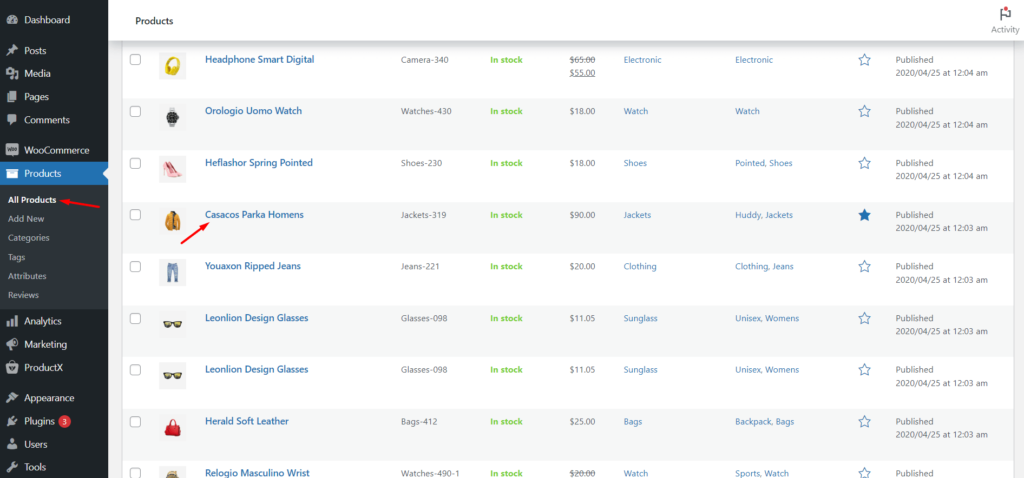
Once you go to the ‘All Products’ page, click on your preferred product or select ‘edit’ for which you want to add upsell items.
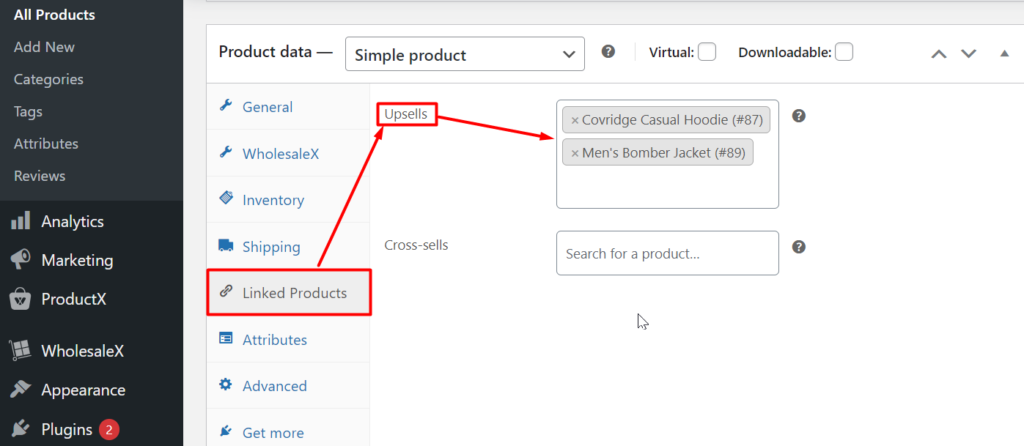
Now, drop down a little and click the ‘Linked Products’ tab from the Product Data section. It’s time to add upsell products in the ‘Upsells’ field. Start typing the name of a product you want to add, and it will load. This way, choose to upsell items for a particular product. After you are done, hit the ‘Update’ button.
After adding upsell items for your product, you can check how WooCommerce upsells appear on the product page. To view your upsell items, browse your product and drop down a little. You will find upsell items in the ‘You may also like’ section.
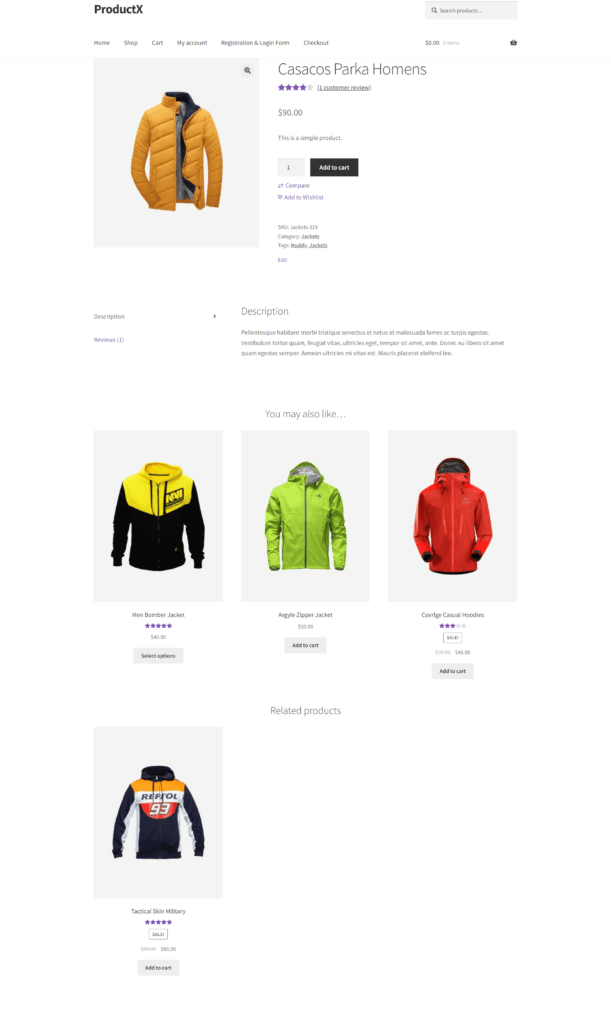
Use WooCommerce Upsell Plugins To Add And Customize Upsells
Adding upsell products to your WooCommerce store is relatively easy. You can do that with a few simple clicks. However, WooCommerce’s upselling comes with some basic features that might not be enough to attract customers and intrigue them to make an alternative purchase.
That’s where WooCommerce upsell plugins come in handy. They can enhance the potential of WooCommerce and wow your customers with a beautiful product page with further customization options. Plus, you can customize your upsell products and add more design elements and buttons with a WordPress upsell plugin like ProductX to offer shoppers the ultimate shopping experience.
Customize Your WooCommerce Upsells & Boost Sales With ProductX
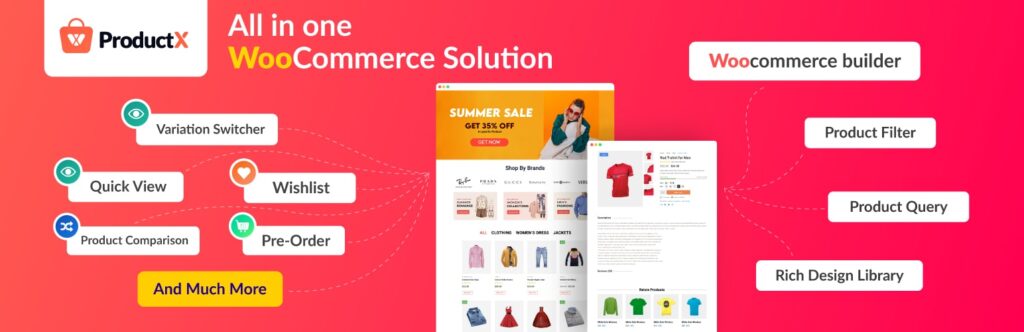
ProductX is an all-in-one solution for designing a well-organized and interactive WooCommerce store that boosts conversion rates. Built with the powerful yet lightweight Gutenberg block editor, ProductX has multiple advanced features, including product comparison, quick view, wishlist, product image flip, product sliders, an Ajax product filter, and more.
On top of that, you can get multiple custom page templates for store pages, such as product archive, shop, checkout, and single product pages. These pages are ready to be inserted and customized, block by block. You don’t need to build from scratch and get your online store up and running.
While the primary WooCommerce store looks plain and simple, a store designed with ProductX looks interactive and beautiful and invites more customers to stay and keep purchasing. So, it’s the perfect WooCommerce solution to kickstart your WooCommerce store and skyrocket sales.
👉 Get ProductX Pro to unlock all conversation-focused features and skyrocket your sales!
Setting Up WooCommerce Upsells With ProductX: A Step-By-Step Guide
After adding upsell products for a WooCommerce product from the product data tab, you can start customizing it with ProductX’s advanced features and limitless customization options. Note that WooCommerce upsells only work on a single product page. ProductX has multiple WooCommerce blocks and design options to customize the product page as you want, making it more interactive for shoppers.
Step 1: Navigate To Your Single Product Page
ProductX has multiple page templates for your WooCommerce store, so you don’t need to build from scratch and spend hours. After installing and activating ProductX, go to your WordPress dashboard and navigate to ProductX → WooCommerce Builder → Single Product page.
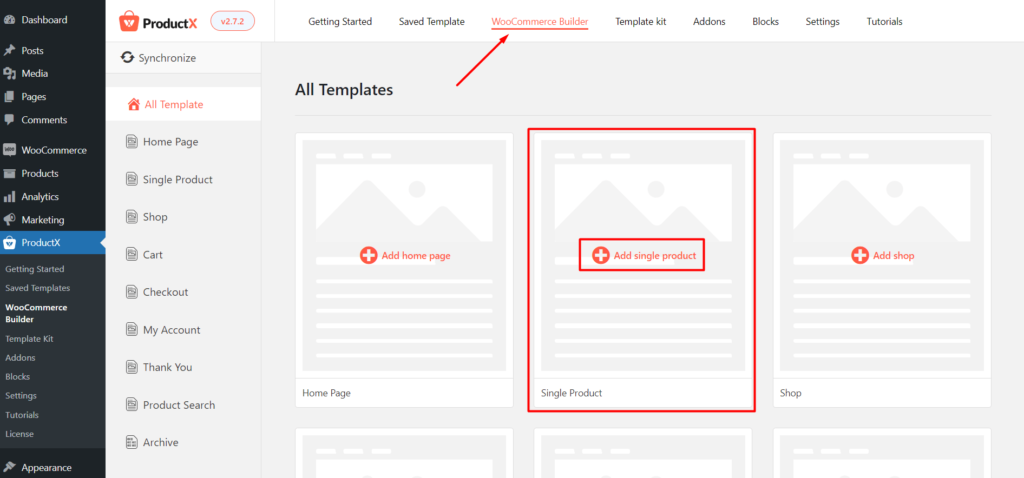
Step 2: Import A Template
On the single product page, you will find ready-to-import page templates. You need to upgrade to ProductX PRO to import some premium templates and start customizing them to make a beautiful page that helps convert. Now, choose a template and select the import button.
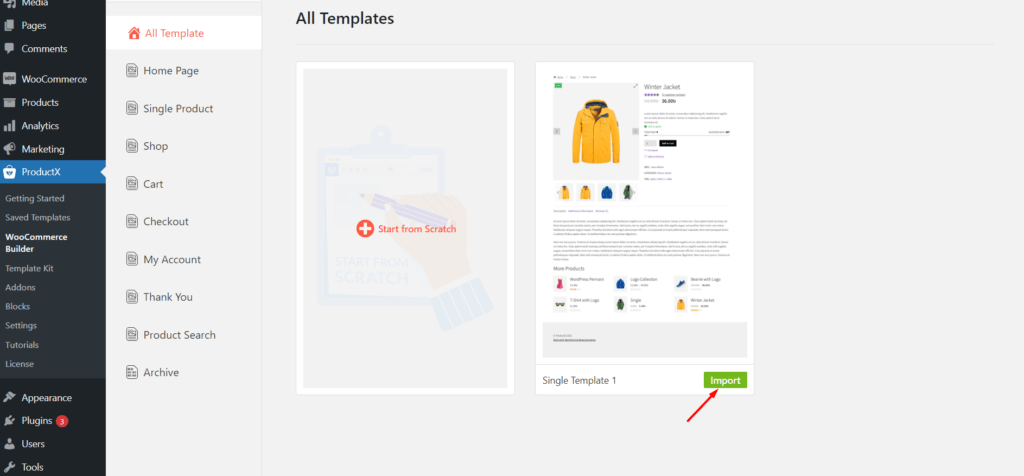
Your single product page will load instantly and be customizable with WooCommerce blocks. Plus, you can edit each block with advanced options.
👉 Check out this guide on creating & customizing WooCommerce Single Product Page Template using ProductX
Step 3: Select Your Product And Customize
The template has a sample product loaded. But you need to select your preferred product for which you want to display upsells. Select each block’s product name, images, price, etc., and select your specific product to load those automatically.
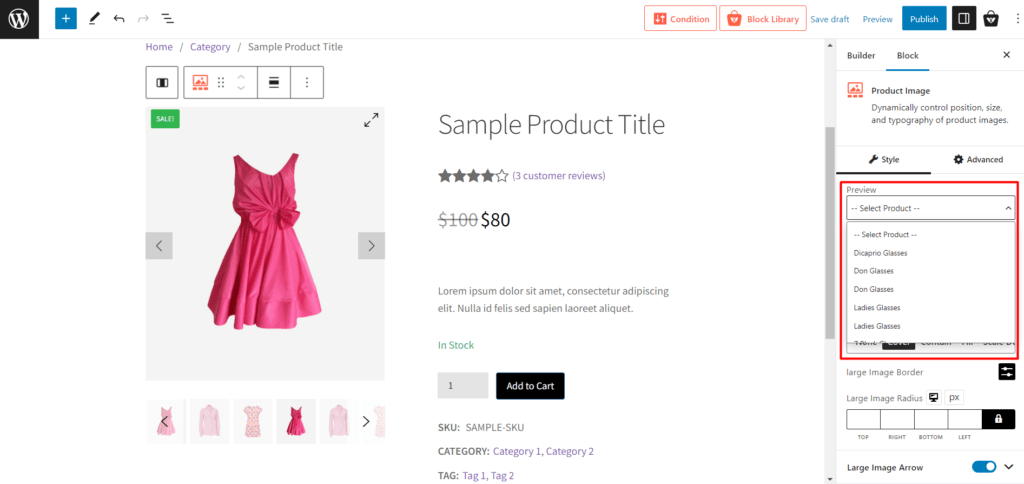
Step 4: Sort Your Upsell Items & Customize Title
After customizing your product section, drop down a little and select the ‘More Products’ block. Here you will find related items for your WooCommerce product. This is where you can select your upsell items and design them beautifully.
Let’s start with sorting this more products section with upsell items. With ProductX, you can do that with a single click. Select the More Products block, and navigate to the Product Sort tab from the Block options. Select Up Sell Products from the Product Sort options, and your upsell items for this single product will be displayed. You can also choose how many upsell items you want to show.
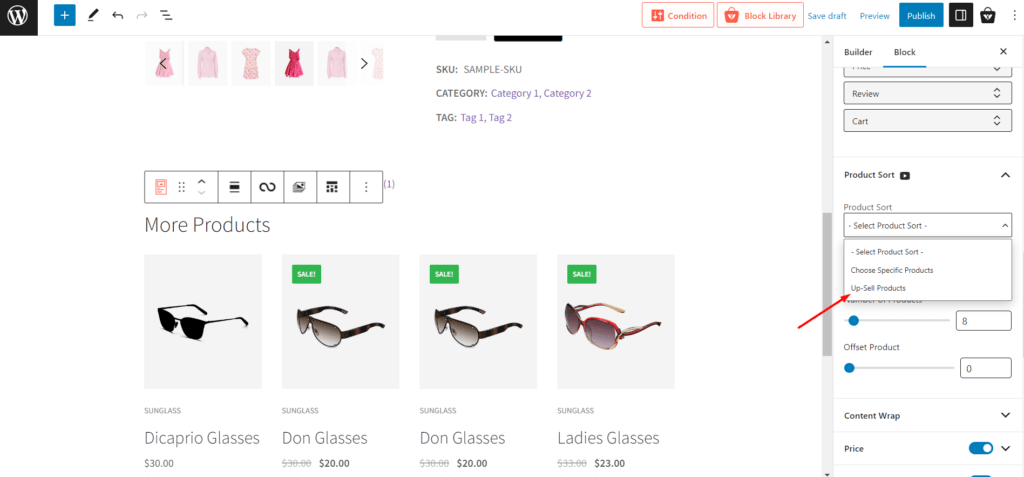
ProductX has an easy-to-use feature to change the title of this More Products section. It’s great if you want to display your upsell products with a different and catchy title that represents your brand tone. Just click on your title, remove it, & provide a title that suits your brand. It’s that easy.
Step 5: Change the Block Layout
ProductX has multiple layout options to display your upsell products with multiple buttons and options, making your customers’ shopping experience smooth. From the General tab of your More Products block, you will find five layouts with compare, wishlist, and quick view buttons at different positions.
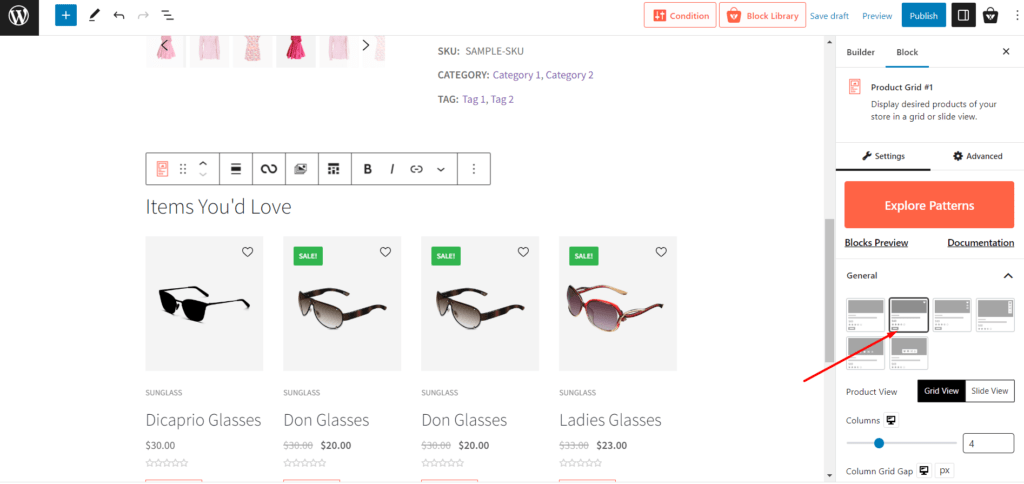
On top of that, there are easy-to-set options to customize your product display with the ‘List View’ and ‘Grid View’ switchers and Column and Row gap options to get a perfect space between each product. If you want to set different alignments, there are three options to do that as well.
Step 6: Customize Product Sort Elements
Wouldn’t it be great to display the product title, price, description, add to cart button, and more as you want? ProductX brings you the flexibility to do that. Choose your sort sequence from the Sort Element tab with the arrow up/down buttons.
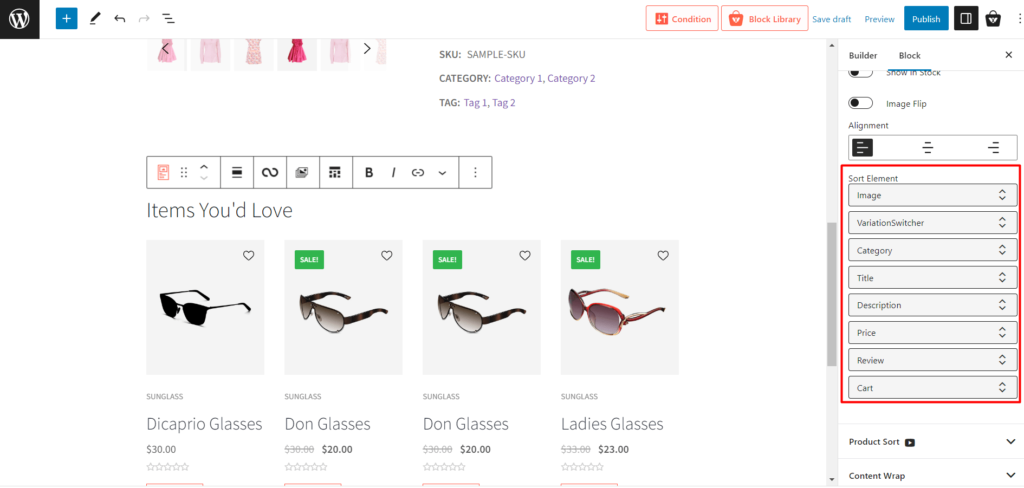
Step 7: Adjust Overlay Meta Elements
On the Overlay Meta Elements tab, you will find options to adjust the color and spacing between each element. Plus, you can choose whether you want a normal or hover effect to make it more interactive for shoppers. You will see the Content Wrap tab below the Meta Elements tab, where you can set solid or gradient colors for the background of your product.
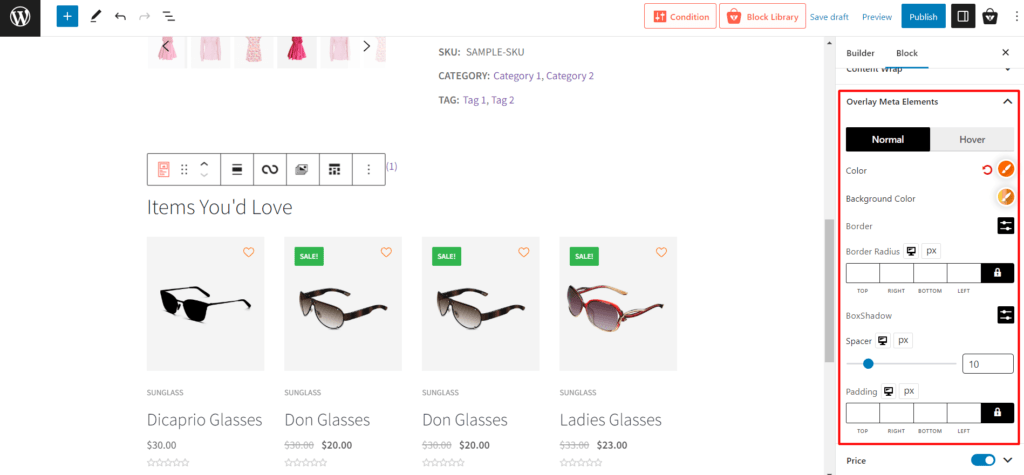
Step 8: Add Or Remove Elements For Upsell Products
ProductX brings you the option to add or remove multiple elements for your upsell product displays with a single tap. Right below the Content Wrap tab, you will find Price, Review, Cart, image, Heading, Title, Short Description, Filter, and Pagination buttons, with a single tap to enable or disable options. Enable what you want to display and disable the others.
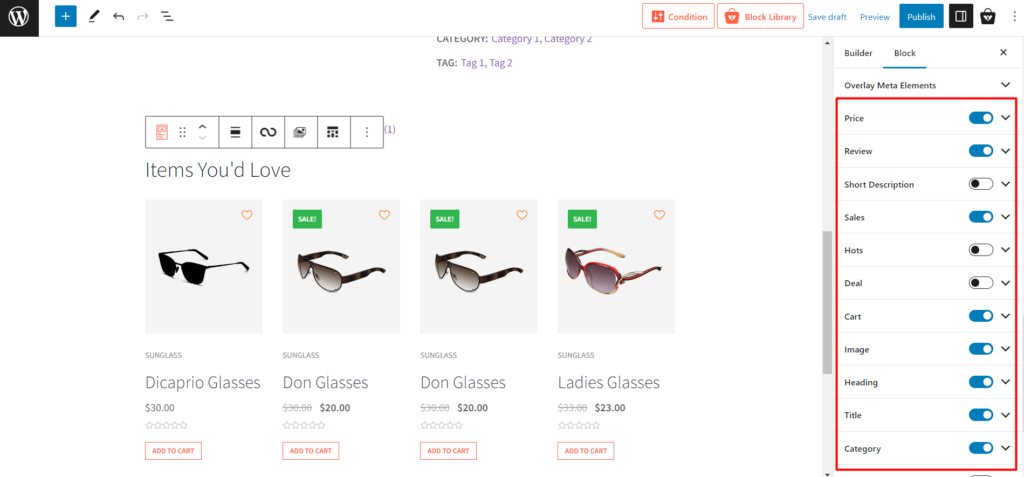
After completing the customizations, hit the ‘Publish’ button. Now, your shoppers will find the perfect alternatives for your products with many functional buttons to add to cart, add to wishlist, compare, see reviews, and more with a single click. These will influence a shopper to purchase some other product that adds more value to them and generates more profit for your store.
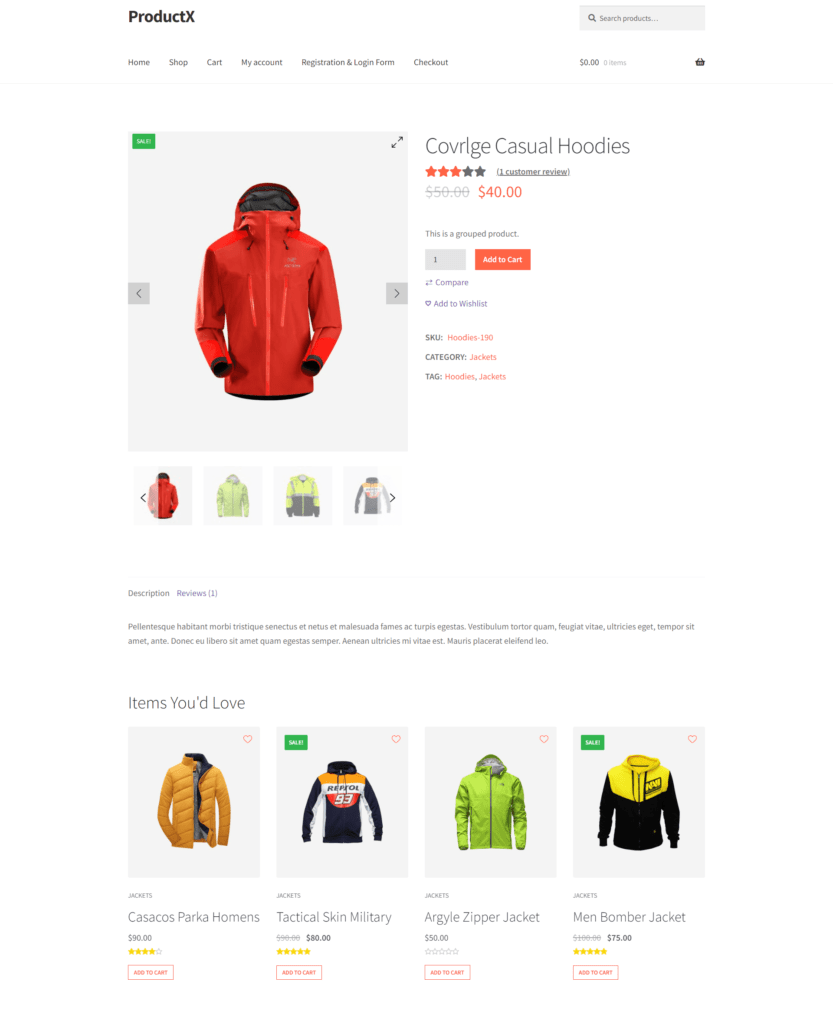
Start Boosting Your Revenue Today With ProductX!
Customers always look for a better quality product at the best price. That’s something eCommerce store owners sometimes find hard to match. But fortunately, on WooCommerce, you can have a lot of customization options to display your products in the best possible way so customers get what they are looking for.
ProductX makes it possible to display WooCommerce upsell products with multiple buttons, layouts, and color options. So, if you are looking for the best upsell solution for your store, ProductX is your best bet. Try ProductX today, intrigue customers to buy upsell items, and skyrocket your WooCommerce store revenue.
👉 Get ProductX Pro to unlock all conversation-focused features and skyrocket your sales!